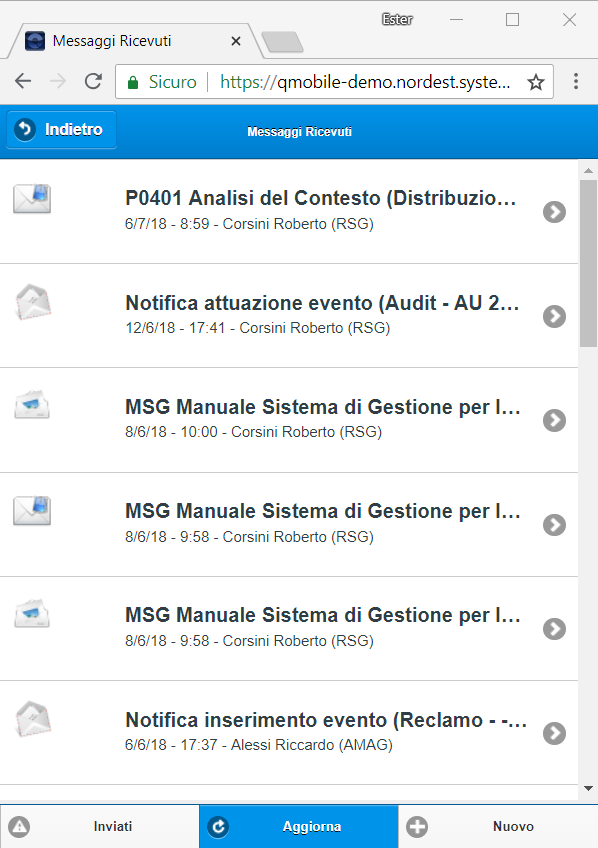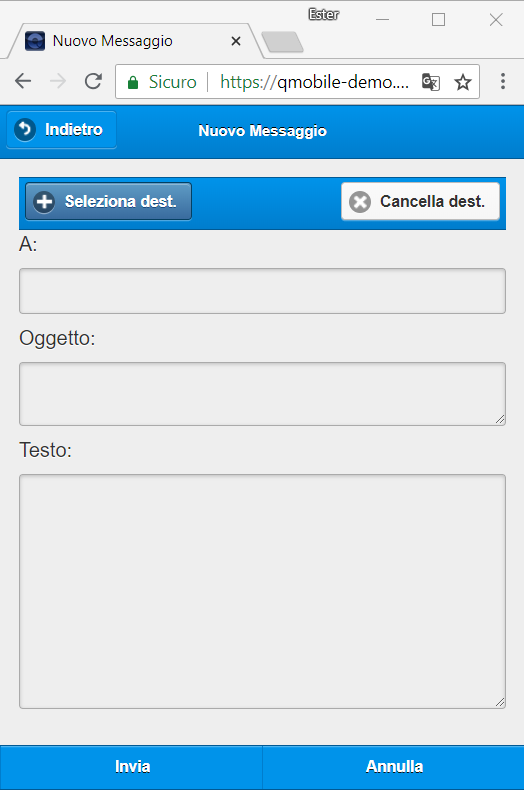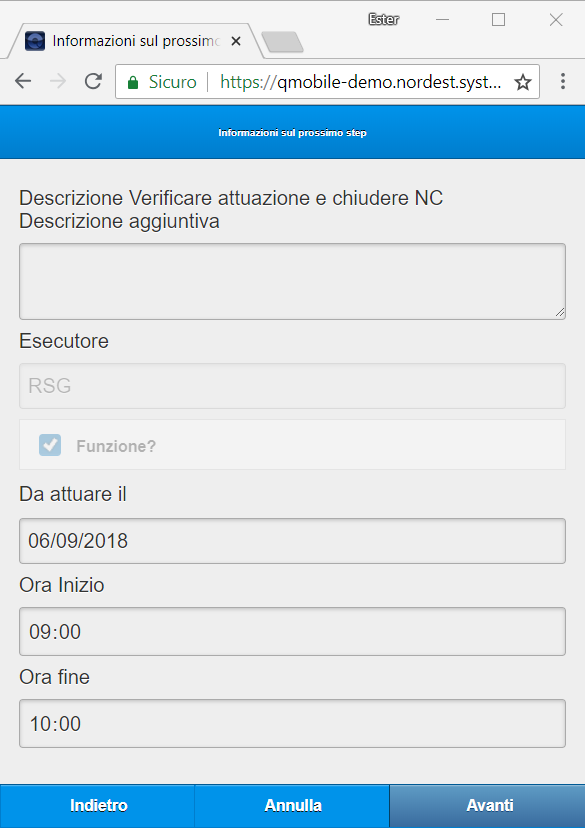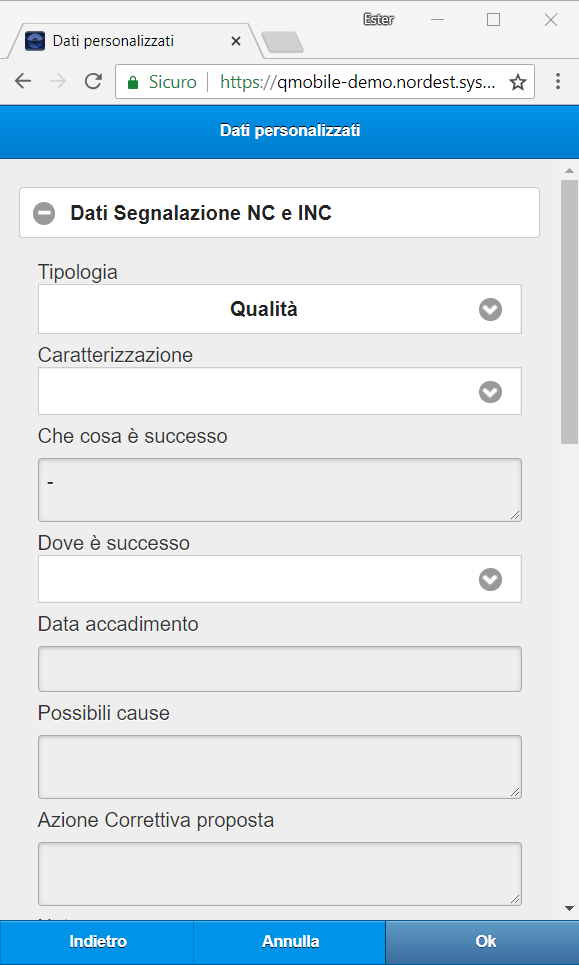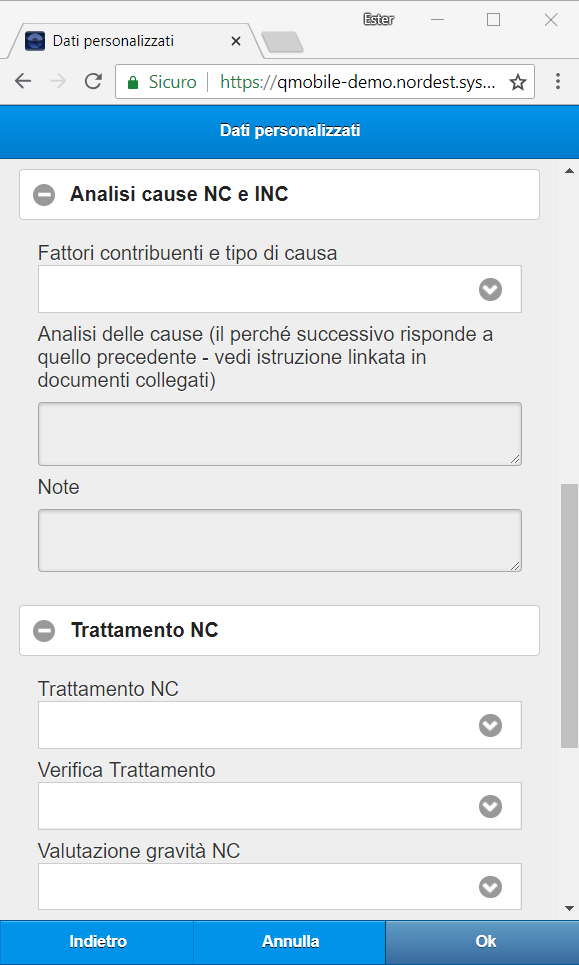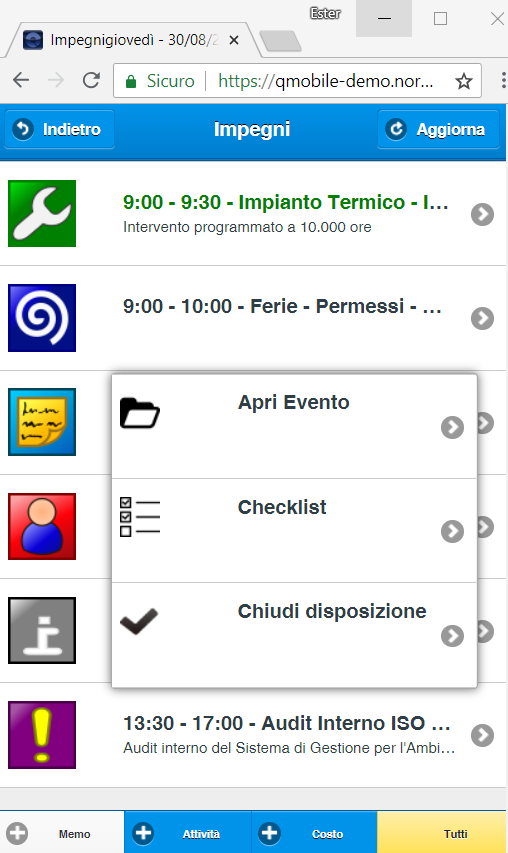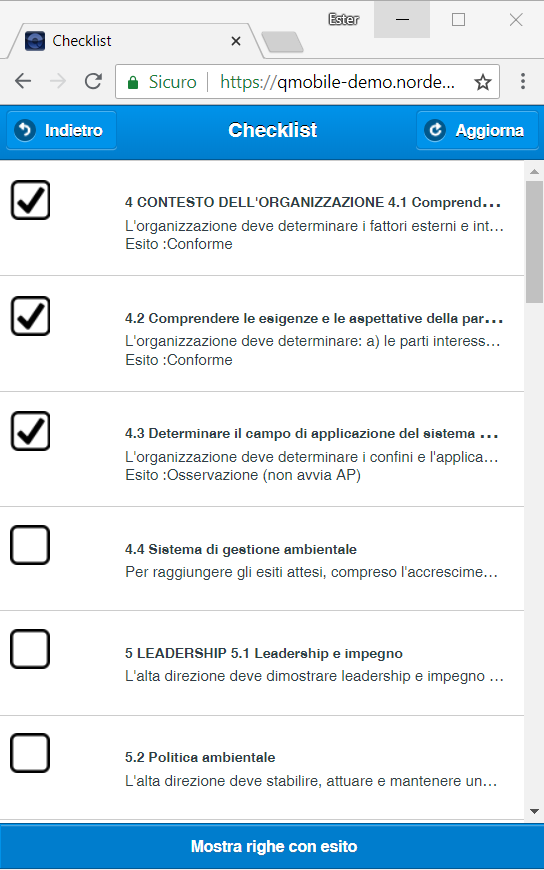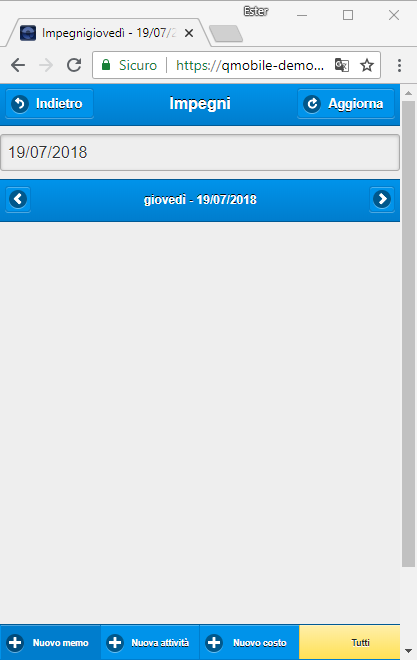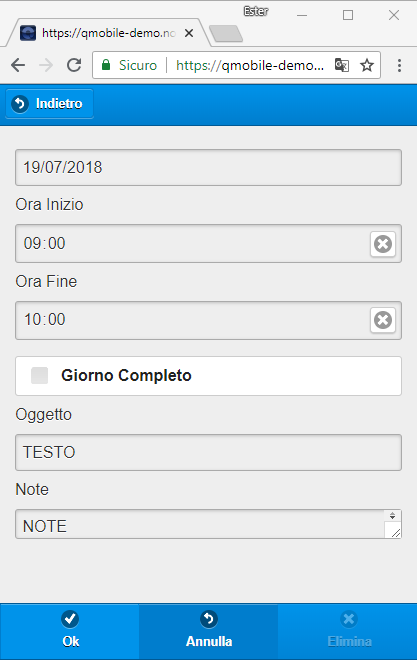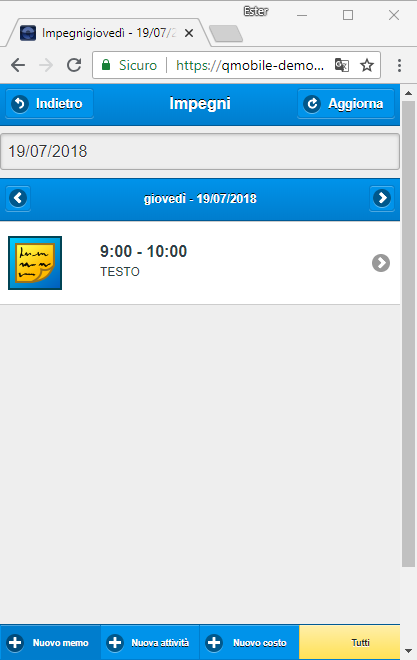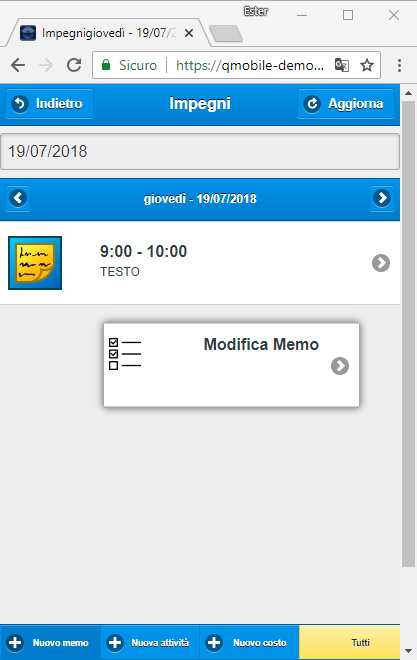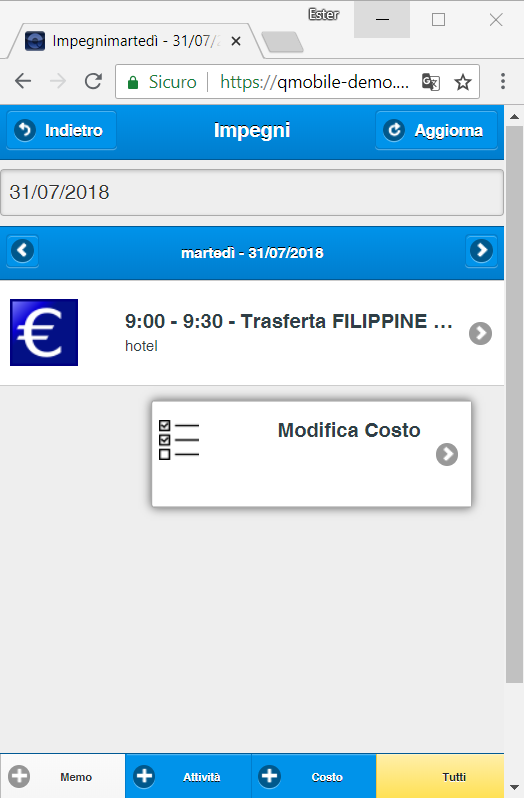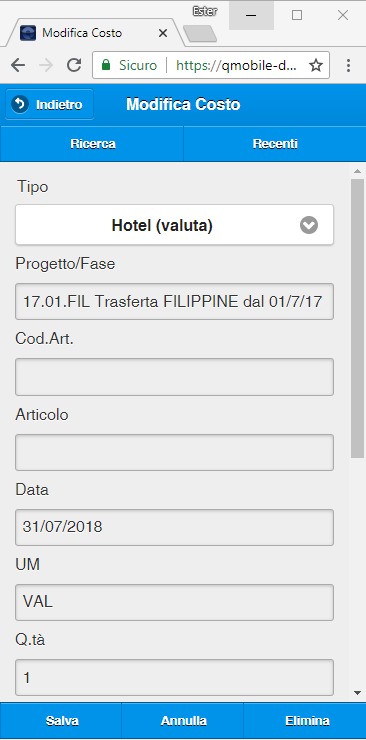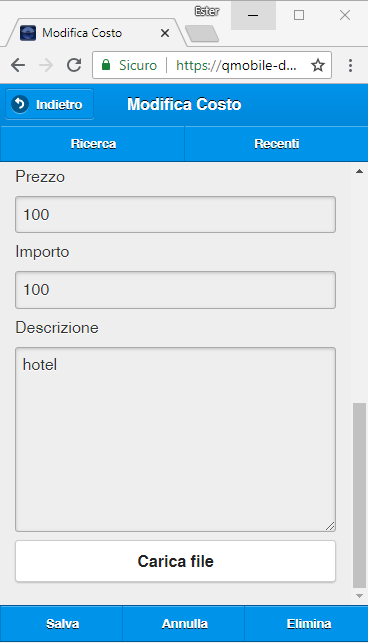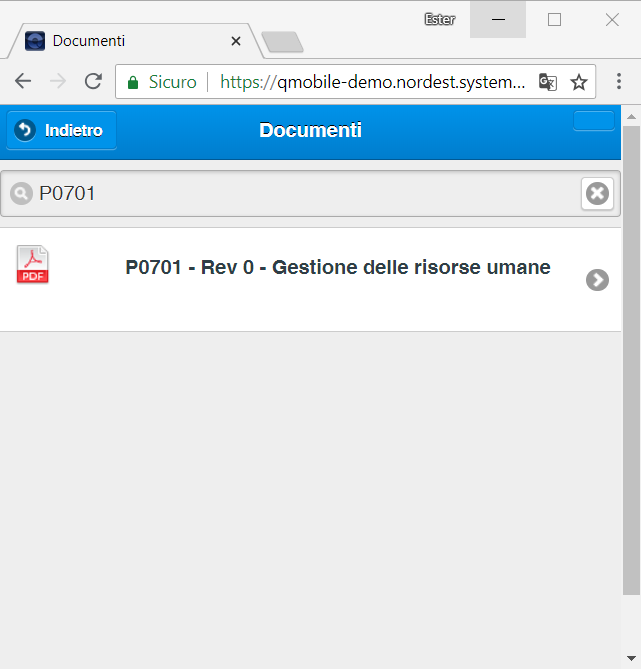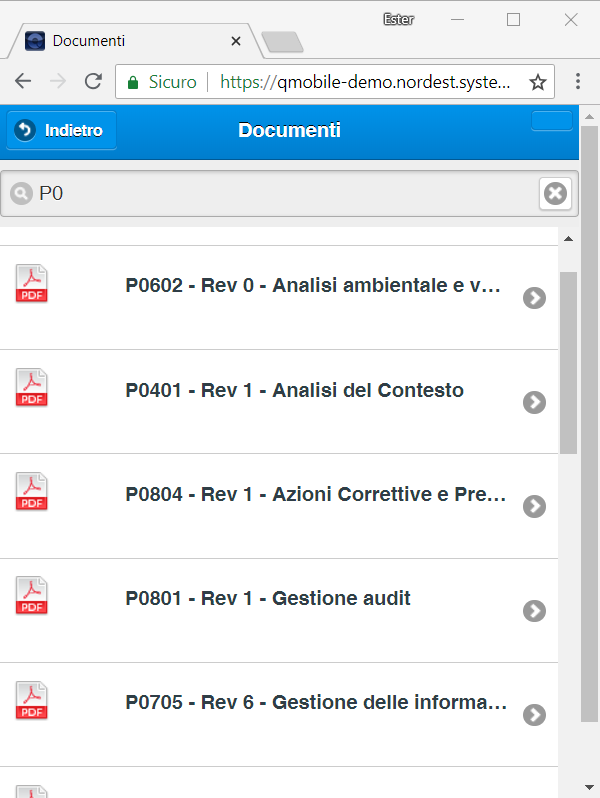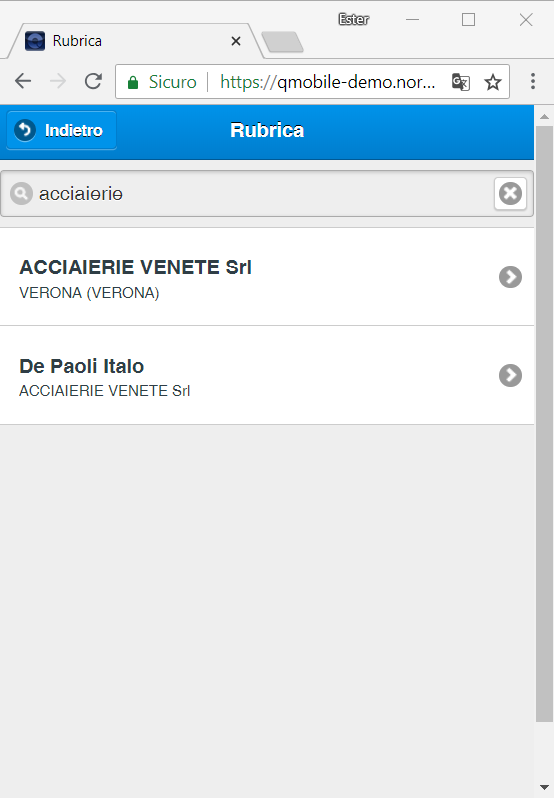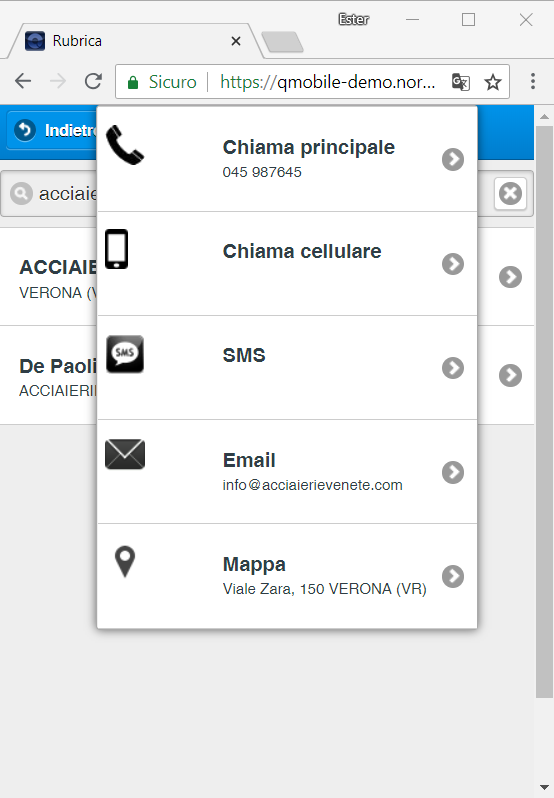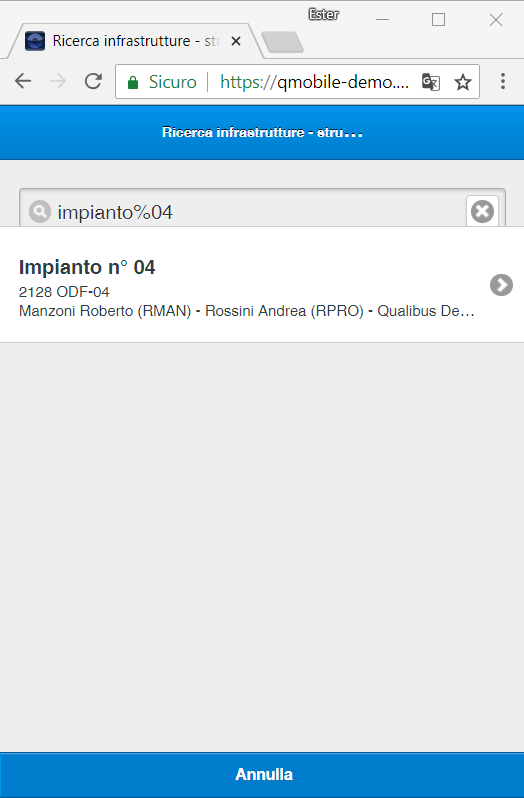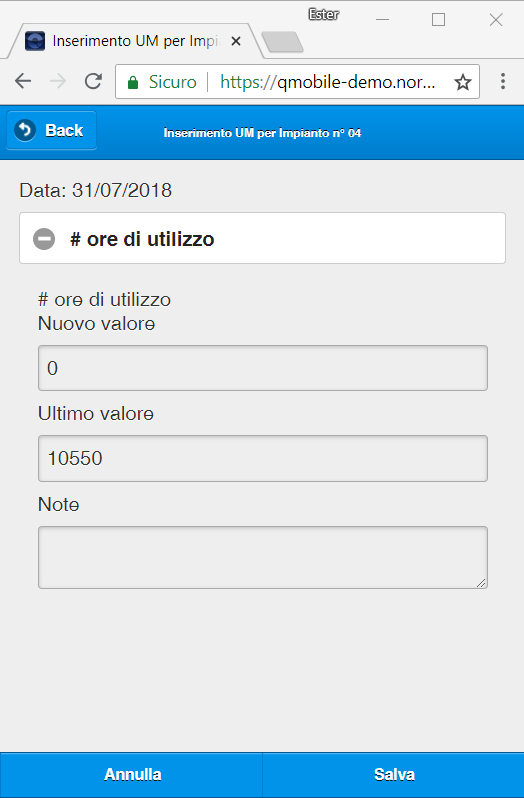QMobile: utilizza Qualibus dal tuo smartphone
Introduzione
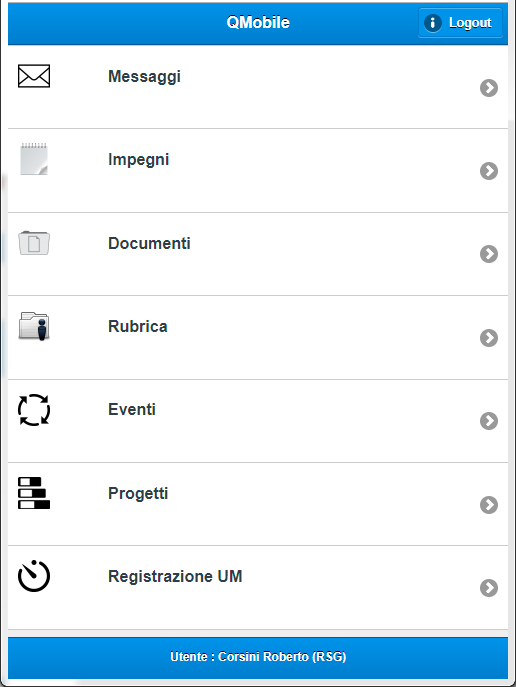
QMobile è un’applicazione web per Smartphone e Tablet funzionante con qualsiasi browser HTML5 che permette all’utente in particolare di:
- scrivere e consultare i messaggi ricevuti ed inviati
- consultare, gestire e chiudere i propri impegni (disposizioni da Eventi, Attività e costi da progetti, interventi da Infrastrutture, strumenti ed altre anagrafiche, compilare le check list di Eventi e di Interventi, ecc.)
- accedere alle varie tab di un Evento per visualizzare o modificare i dati
- inserire files in Documenti-Comunicazioni presenti sul dispositivo portabile oppure salvare foto, file audio e filmati direttamente prodotti con il dispositivo.
- inserire e modificare Attività e Costi dei progetti
- Consultare e caricare file (documenti tipo Comunicazioni, immagini e filmati) in Eventi e Progetti nei quali l’utente ha il ruolo di accesso
- consultare, modificare ed inserire Memo
- ricercare e scaricare documenti archiviati nel modulo Documenti
- consultare la Rubrica del Personale, Clienti/Fornitori ed i relativi contatti
- Registrare Unità di Misura (km, ore, quantità, altro) per la gestione degli interventi avanzati. Per tale funzionalità l’utente deve possedere il privilegio Pers3 assegnato in Altre anagrafiche.
La visibilità degli elementi del menu dipende dai privilegi impostati in Applications Manager: ad esempio se un utente non ha il privilegio di esecuzione sui messaggi non vedrà alcun messaggio.
FUNZIONALITÀ
Messaggi
È possibile sempre visualizzare i messaggi ricevuti e verificare al volo quelli letti in base all’immagine della icona a fianco del singolo messaggio
Selezionando il tasto “Inviati” sarà possibile visualizzare i messaggi relativi e verificare quelli letti e quelli ancora da aprire in base all’immagine della icona.
Selezionando “Nuovo” è possibile inviare un nuovo messaggio scegliendo i destinatari, inserendo un titolo e/o un testo.
Impegni
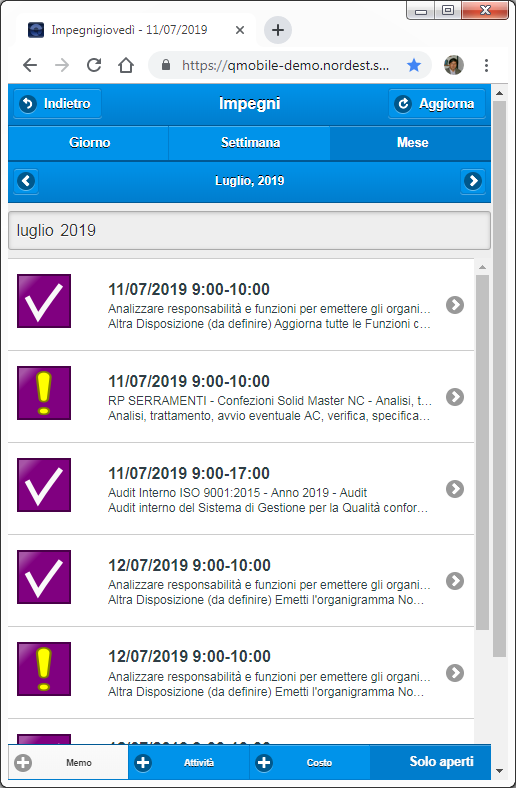
QMobile permette la visualizzazione degli impegni giornalieri, settimanali e mensili.
Cliccando sul tasto giallo “Tutti” in basso a destra sarà possibile visualizzare anche gli impegni chiusi nella giornata. Gli impegni chiusi verranno visualizzati con le icone seguenti:




![]() Intervento programmato
Intervento programmato
Selezionando l’impegno all’utente apparirà il pulsante “Chiudi intervento” e di seguito permetterà di accedere ad una nuova maschera per confermare l’esecuzione dell’intervento rispondendo ad una eventuale check list, scegliere l’esito (positivo, Non positivo, Non attuato, ecc.) ed inserire eventuali Note di chiusura.
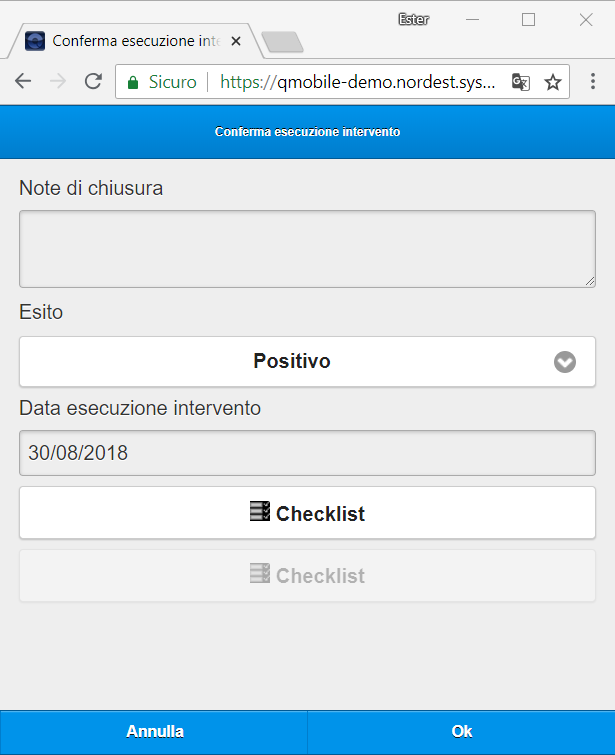
![]() Notifica aperta
Notifica aperta
(da disposizione di un evento o da fase di un progetto) per la quale l’utente è un partecipante (non esecutore) e che non può essere chiusa con QMobile dall’utente.
![]() Attività programmata
Attività programmata
L’utente potrà confermare l’esecuzione o entrare e modificarla.
![]() Impegno da promemoria
Impegno da promemoria
Selezionando l’impegno l’utente potrà confermare l’esecuzione
![]() Impegno da disposizione in Eventi
Impegno da disposizione in Eventi
per la quale l’utente è l’esecutore. In questo caso l’utente potrà scegliere fra due opzioni possibili:
a) chiudere la dsposizione (per poi scegliere una delle possibili azioni predefinite dal workflow)
b) Accedere al processo aprendo l’evento stesso
Scegliendo “Chiudi disposizione”, nel caso di un evento con comportamento workflow, si potranno visualizzare tutti gli esiti delle disposizioni predefinite dal diagramma di flusso nel modello di evento (in questo caso si tatta di una Non Conformità)

Dopo aver scelto l’esito della disposizione si apriranno di seguito una serie di videate relative all’esecutore con data ed orari di attuazione, i dati personalizzati definiti per quello specifico step con eventuali campi obbligatori identificati da un *
Cliccando su Avanti/Ok si passa quindi allo step successivo.
Negli eventi con comportamento normale o lineare, è possibile modificare l’orario di inizio e di fine di ciascuna disposizione.
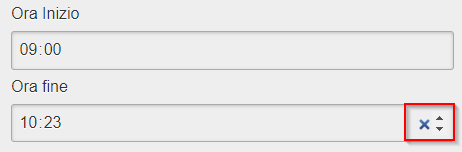
L’Utente con privilegio Pers1 o Responsabile dell’Evento può anche Riaprire una disposizione chiusa.
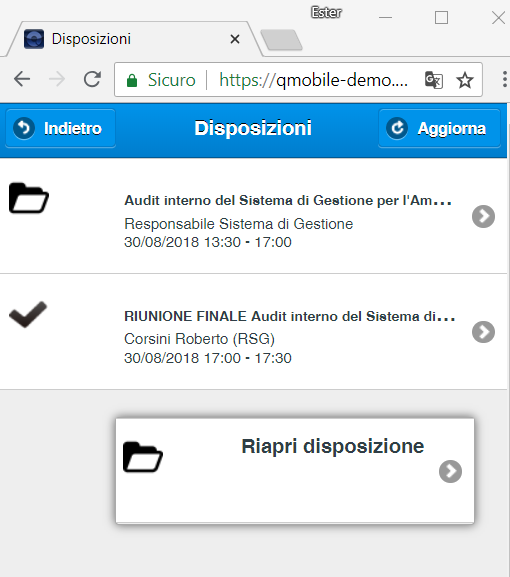
Scegliendo “CheckList” si potranno visualizzare tutte le righe da compilare.
Con la release 2018.1 è stata migliorata la compilazione della checklist di una disposizione introducendo diverse novità: cliccando su una riga in cui l’esito non è ancora stato assegnato (le righe senza la spunta) si apre direttamente la scelta dell’esito, consentendo una compilazione più rapida.
Per scrivere delle note di dettaglio è necessario cliccare su una riga in cui l’esito è stato già definito.
È possibile cancellare un esito inserito selezionando l’esito vuoto ed è possibile nascondere le righe ancora senza esito (per visualizzare meglio quelle già completate) attraverso il comando a piè di pagina.
Scegliendo “Apri evento”, si potranno visualizzare tutti gli elementi caratteristici dell’evento (Numero, Riferimento, Classe, Ambito, Stato, del, titolo, ecc.) nonché accedere alle varie Tabs dell’evento stesso che sono poste a piè di pagina.
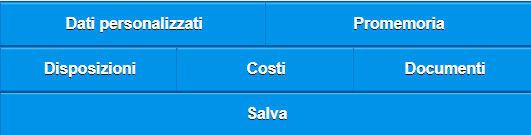
In particolare, entrando in Documenti è possibile:
- visualizzare tutti i file già inseriti
- passare ai documenti collegati all’evento
- caricare altri file.
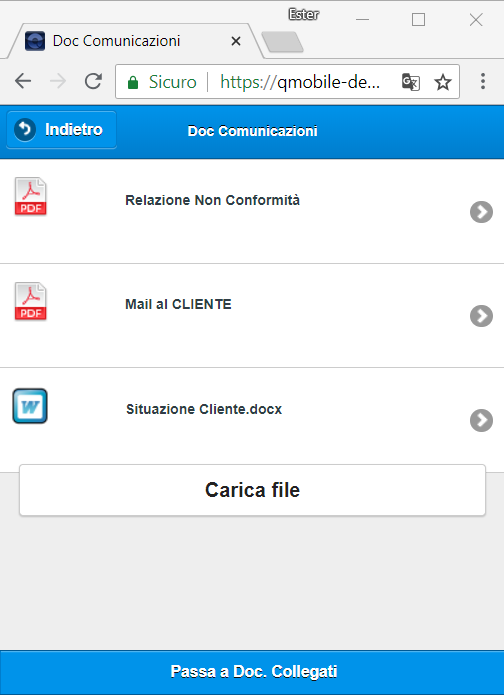
Scegliendo l’icona della fotocamera  è possibile caricare una immagine oppure scattare una foto ad hoc per archiviarla nell’evento in Documenti/Comunicazioni.
è possibile caricare una immagine oppure scattare una foto ad hoc per archiviarla nell’evento in Documenti/Comunicazioni.
![]() Memo
Memo
Cliccando sul campo “data” è possibile scegliere una specifica data tramite i tasti relativi al giorno, mese ed anno e di conseguenza visualizzare gli impegni relativi nella giornata scelta.
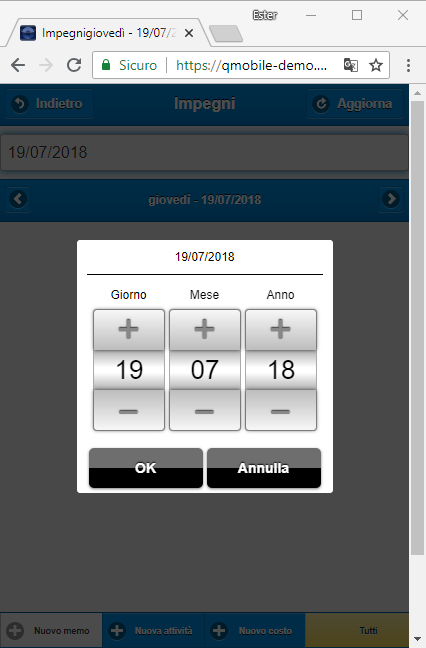
Ipotizziamo ora di settare la data del 19/07/2018 potremmo verificare che non ci sono impegni in quella giornata e quindi sarà possibile, ad esempio, inserire un “Memo” toccando l’icona “Nuovo memo” per fissare un appuntamento presso un cliente oppure ricordare di attuare qualcosa di importante, specificando Oggetto ed eventuali Note.
Si vedrà di conseguenza il seguente impegno su QMobile.
Nota: è possibile inserire in modo molto semplice nuovi Memo sostituendo in questo modo l’uso di altri strumenti per un approccio uniforme e condiviso all’interno della Organizzazione
Cliccando nuovamente sul memo è possibile modificarlo
o eliminarlo con le stesse regole presenti in Qualibus
![]() Costi in Progetti
Costi in Progetti
Dagli impegni è possibile inserire o modificare un costo di progetto.
È inoltre supportata la funzionalità dell’immagine dei costi, per cui da QMobile è possibile scattare la foto di una ricevuta e salvarla rapidamente in un progetto (ad esempio per gestire in modo semplice un rimborso spese).
DOCUMENTI
Digitando il codice o parte della descrizione del documento apparirà la lista dei file disponibili, in funzione dei ruoli di accesso dell’utente, nell’ultima revisione applicabile approvata.
Selezionando poi il file che interessa questo viene scaricato sul dispositivo (Smartphone o Tablet) e di conseguenza può essere visualizzato.
RUBRICA
In modo analogo ai documenti digitando la ragione sociale di un Cliente / Fornitore sono mostrati tutti i Contatti e si può accedere alle informazioni della relativa anagrafica.
Digitando, ad esempio, il nominativo di un contatto si ottiene la possibilità di effettuare telefonate, inviare SMS, e-mail e accedere alla mappa di Google.
EVENTI E PROGETTI
In modo analogo a quanto indicato per Documenti e Rubrica digitando un elemento qualsiasi dell’evento (Riferimento, numero, titolo, ecc.) o Progetto (Codice, Descrizione, ecc.) si accede al relativo processo e si procede navigando nelle sezioni disponibili.
REGISTRAZIONE VALORI (UM)
Inserendo codice o descrizione della anagrafica (ad esempio di una infrastruttura che abbia almeno un programma avanzato di manutenzione che prevede un intervento programmato in funzione di un numero di km raggiunti o dopo un anno in modo che quello che è raggiunto prima determini l’avvio dell’intervento) si può accedere alla relativa anagrafica e registrare il nuovo valore raggiunto.